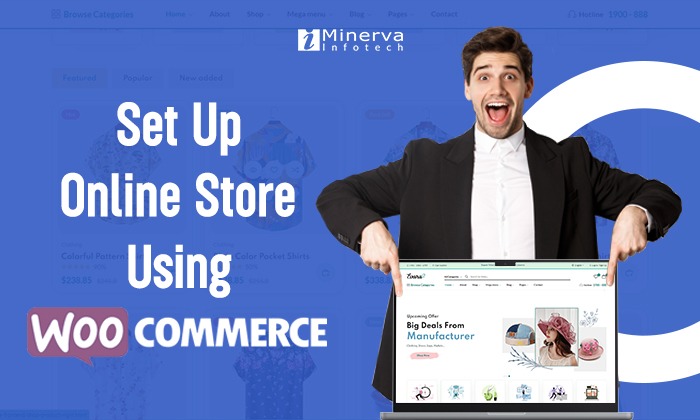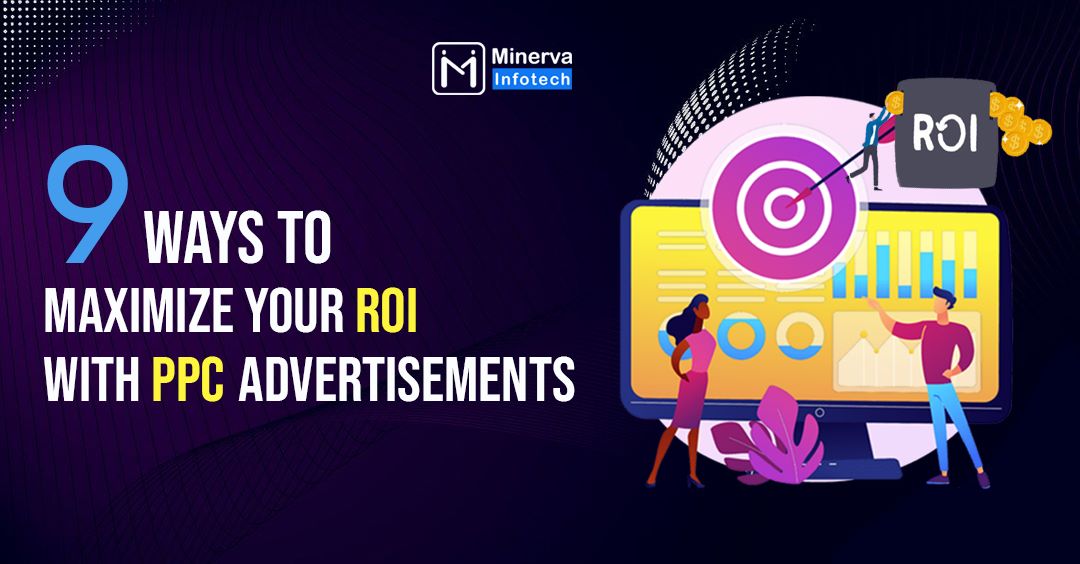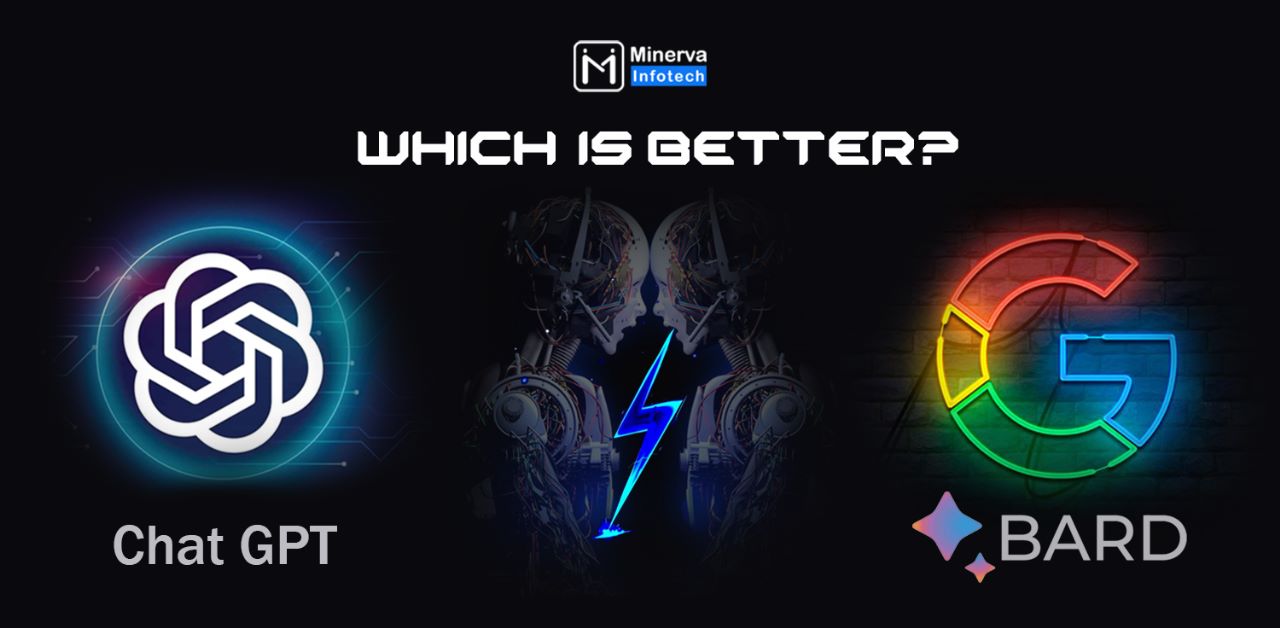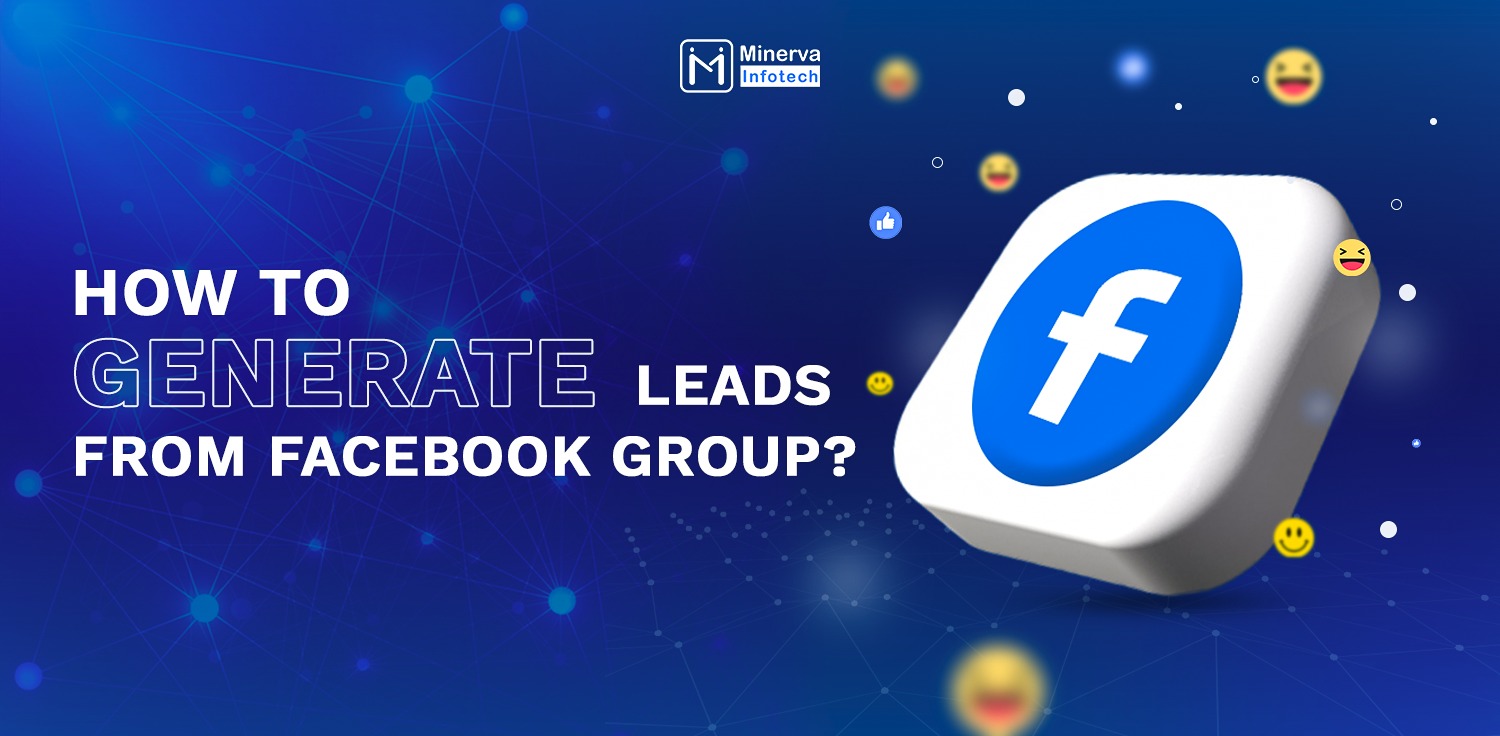Last Updated on March 15, 2023 by Minerva
Are you looking to set up an online store using WooCommerce?
Online shopping has emerged as one of the most significant ways to grow a business in the world of retail.
Nowadays, more and more people buy online; in fact, some people prefer to buy only online.
That’s wonderful! With the help of this guide, you will learn how to set up an online store using Woocommerce. This guide can assist you whether you want to launch a new business or take your existing local business online.
What is Woocommerce?
WooCommerce is an e-commerce plugin for WordPress websites, where you first need to create a WordPress website.
WooCommerce enhances the functionality of your website by adding features like add-to-cart and check-out options that enable you to turn it into an online store.
WordPress is used by about 835 million websites as of 2022, and the WooCommerce plugin is used by almost 4 million of those.
You can build a transactional online business where you can upload and sell products by setting up WooCommerce.
What you can sell in your online store using Woocommerce?
There are many choices available, including:
- Digital products
- Physical stuff
- Services
- Bookings (e.g. for appointments, or anything else that can be booked)
- Subscriptions
- Products made by third parties; as an affiliate
How To Set Up An Online Store using WooCommerce?
Let’s walk through a detailed tutorial on how to set up an online store with woocommerce.
Step 1– Get a Domain Name and a Web Hosting
To sell your products with WordPress, you must first purchase a domain and sign up for hosting.
Domain Name- A domain name is basically your website’s unique address. It’s the part of your URL that comes after the ‘www.’ For example,’minervainfotech.com‘
Web Hosting- web hosting is a remote computer that stores the data for your website and then serves it to anyone who requests to visit it.
Step 2– Install WordPress
Okay, so you’ve got your domain name and web hosting provider in the bag – now it’s time to Install WordPress.
It may seem difficult but it isn’t. You can use your web host’s auto-installer to install basic WordPress software.
Also, Read – The Ultimate WordPress GUIDE 2022
Step 3- Install & Configure WooCommerce
1. INSTALL AND ACTIVATE WOOCOMMERCE
> Log in to your WordPress dashboard, and head to the plugin directory by clicking ‘Plugin’ on the left-hand menu
> Search for ‘WooCommerce’ in the search bar, then click the gray ‘Install Now button.
> After a few moments, this button will change to a blue one with the word ‘Activate’ Click on it.
The WooCommerce setup wizard will then guide you through the rest of the setup process.
2. ADD BUSINESS DETAILS
First, you’ll need to fill out your business information, which is fairly self-explanatory.
Make sure you choose the appropriate option under ‘I intend to sell both physical and digital products.’
3. SELECT PAYMENT OPTION for your woocommerce store
Choose the payment method you’ll be accepting for your online store.
Stripe and PayPal are both popular payment methods, and we recommend that you enable both. If you don’t have your accounts set up yet, you can add them later.
4. CONFIRM SHIPPING
The next step is to select your shipping costs. Your current location will be identified by WooCommerce as your primary “shipping zone,” with “the rest” serving as the other option.
To get “live” shipping rates, you can either integrate with particular carriers (like UPS) or set shipping to be free for each zone or you can set a fixed rate for each zones.
5. CHOOSE THEMES AND PLUGINS
In this step, You’ll be recommended a list of plugins and woocommerce own themes for your store.
It’s not necessary for you to add these plugins and themes you can add them later as well.
6. ACTIVATE JETPACK
Finally, you’ll be asked to activate the jetpack
Later on, this will make it possible for you to automate taxes and set up payments. Select “Continue with Jetpack.”
And that completes your basic configuration! It’s now time to include your products.
Step 4– Select a Theme
Your ‘theme’ will serve as the basic design for all of your web content. The beauty of WordPress is that it allows you to completely customize your site; by editing or adding to the HTML code, you can easily bring your vision into reality.
You can access the theme directory through your dashboard, where you can find a variety of free WordPress themes:
> Open your WordPress dashboard.
> Go to ‘Appearance,’ This will take you to the theme dashboard.
> Click the ‘Add New’ button above the themes, then browse themes under ‘Featured,’ ‘Popular,’ and so on, or use the search bar to find specific industries.
Step 5- Add Product
After installing Jetpack, the final stage of your initial WooCommerce configuration, you’ll see a screen inviting you to add your first product.
You can use this dashboard to:
- Filter by product category and add your own tags.
- Enter inventory and shipping details.
- Link specific products
It’s quick and simple to manage your products in this dashboard. When you have a new product, you can quickly add it to your list, and it will appear on your website right away.
If you want to change the settings for a specific product, you won’t have to make complicated changes to a webpage — simply change the settings in your dashboard.
Step 6- Install Plugins
There are a few additional plugins you must install for a successful online store.
Adding plugins to your website is super easy:
> Go to your WordPress dashboard.
> Navigate to ‘Plugins,’ then ‘Add New.‘To find specific plugins or the general feature you’re looking for, use the search bar in the top right-hand corner.
> When you’ve found the one, look at its reviews and ratings to make sure it’s reliable, and click the “Install Now” button.
> When WordPress has finished downloading the plugin, it will display a completion message and prompt you to click the ‘Activate Plugin’ button.
> Then, go to settings to configure your plugin.
Must Install Plugins For woocommerce-
- YOAST SEO for SEO
- SUCURI for Security
- SITE REVIEWS for adding reviews.
Step 7- Make Your Site Public
After all, it’s now time to make your site live.
This is super easy!
Navigate to ‘Settings,’ then ‘Privacy.’ After you’ve uploaded your privacy policy, you should be able to make your site ‘Public.’
Final Thoughts on making online store using woocommerce
We tried to make this article as simple as possible, but the reality is that it isn’t an easy task to set up an online store using Woocommece. you will need an expert to guide you throughout your journey.
We at Minerva infotech have been helping more than 295+ brands for the past 15+ years in 19 countries build their dream store and take their business to new heights.
Want to build a hassle-free e-commerce store then just give us a call.
CONTACT US 📞
Call – +91 8100 665964 (INDIA) | +1 720 738 1011 (US)
Email – hello@minervainfotech.com
Skype – minervainfotech